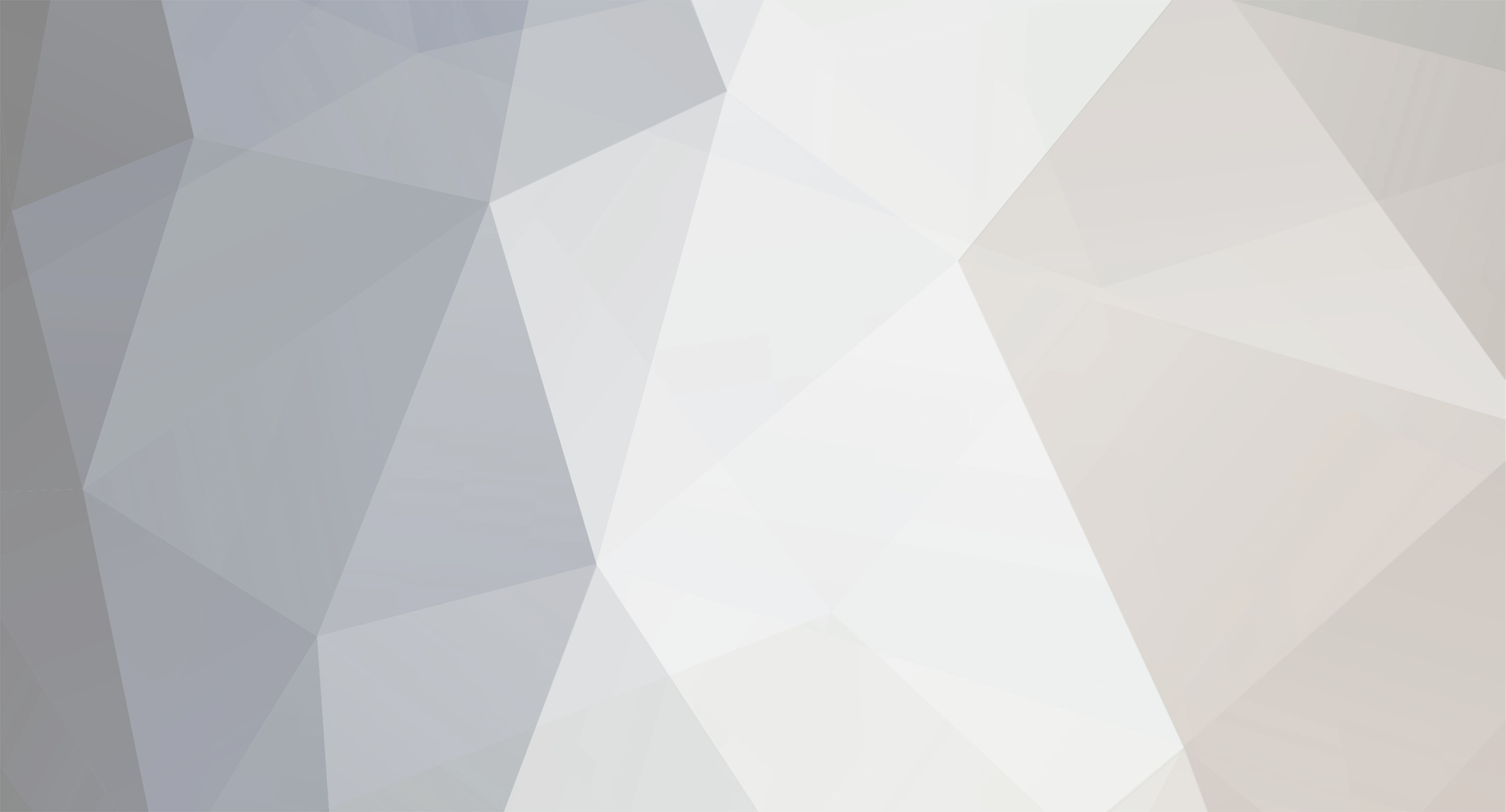
xiorxorn
MacreaCitizen+-
Compteur de contenus
697 -
Inscription
-
Dernière visite
Tout ce qui a été posté par xiorxorn
-
Exercice 4… 2°partie : Dans la première partie, nous avons vu comment créer des effets de matière avec les matériels. Dans cette partie nous verrons comment associer une texture a un matériel, et comment appliquer cette texture sur un polygone. Par extension nous verrons une façon de gérer ses matériaux pour ne pas être débordé, et répondre aux contraintes des jeux vidéos. On va reprendre le fichier de la première partie. Attribuer une texture à un matériel : Ouvrez l’éditeur de matériel, et sélectionnez un de ceux que nous avons créé. Pour ma part je vais choisir tuto_plastic. Faites en une copie et nommez le tuto_texture. Dans la rubrique « Texture layer », cliquez sur le premier bouton portant la mention « … ». C’est la même chose que lorsque nous avons fait les reflets. Vous chargez donc une image qui vous servira de texture ; j’ai choisi celle-ci : http://img339.imageshack.us/img339/274/gallery1jg1.th.jpg Voici ce que cela donne chez moi : http://img339.imageshack.us/img339/3656/img00bm3.jpg Cette fois ci nous ne toucherons pas au bouton Edit. Vous venez donc d’attribuer une texture à un matériel (c’est la plupart du temps comme ça que sont implémenté les matériels c’est pourquoi on fait souvent l’amalgame entre texture et matériel). Souvenez vous que le matériel de base était tuto_plastic, censé reproduire un plastic rouge ; naturellement c’est le cas de sa copie tuto_texture, propriété à laquelle viens se superposer la texture. Si vous voulez avoir l’effet plastic sur la texture sans altération des couleurs d’origine, il vous suffit donc de modifier la couleur du matériel en blanc. Pour ce faire, allons dans la rubrique « Basic Parameter » et mettons le Diffuse à Red(255), Green(255) et Blue(255). http://img178.imageshack.us/img178/3194/img01kv3.jpg Assurons nous également que les trois valeurs des couleurs RGB du Specular sont identiques les unes aux autre (toutes à 100 dans mon cas, le but étant d’avoir une nuance de gris). Voila un effet plastic dont la couleur n’est plus guidée par une propriété du matériel, mais par sa texture. Ceci va vous permettre maintenant d’organiser vos matériels en fonction de la matière qu’ils simulent uniquement, et indépendamment des nuances. C’est la même chose pour les différentes nuances d’acier. Ainsi, au lieu de régler la couleur dans « Basic Parameter », qui sera désormais blanc, vous pourrez réserver des zones de votre texture pour les différentes palettes d’acier et plastique qui orneront votre modèle 3d. Exemple avec un des fichiers de la Citroën SM où l’on peut voir une sorte de palette de couleur en plus des éléments de texture plus spécifiques: http://img147.imageshack.us/img147/4373/accessux2.th.jpg Ceci répond aux exigences de la plupart des jeux vidéo, qui limitent le nombre de matériel, mais permet également d’alléger la maintenance de votre réalisation. Il ne vous restera plus qu’à indiquer aux polygones la zone de l’image qui doit les habiller ; c’est ce que nous allons apprendre à faire dans la suite. Appliquons à notre vague le matériel tuto_texture : J’obtiens ça : http://img299.imageshack.us/img299/1478/img02an2.jpg Pas génial. Passons en vue FRONT. En mode objet, nous allons nous servir d’un nouvel outil qui sert à générer une map de texture, autrement dit une cartographie indiquant à chaque polygone quelle zone de l’image doit « l’habiller ». Vous allez voir que le plus compliqué ici est de trouver le bon enchainement de menu. ZM2 n’est pas toujours instinctif. Sélectionnez l’outil « Surface…->Mapping…->EditUV » http://img89.imageshack.us/img89/2812/img03gs6.jpg Et cliquez sur le maillage de votre objet en vue FRONT. Cet outils va nous permettre de faire la cartographie à partir du point de vue qu’on lui désigne (ici depuis FRONT), il faut donc choisir son point de vue selon ce qui vous semble pertinent (on peut utiliser n’importe laquelle des vue de travail, y compris USER et PERSPECTIVE qui offre une vue en 3D). Une fois que vous avez cliquez sur le maillage, une boite apparaît : http://img178.imageshack.us/img178/5873/img04wn2.jpg Tout ce passe dans le cadre « Already mapped vertices behaviour :». Vous avez 2 choix : -Keep old mapping(partir de la cartographie actuelle) : Cette option est utilisée pour voir à quoi ressemble la cartographie courante, ou retoucher une cartographie, faire des ajustement, et ne pas avoir à tout refaire. Dans ce dernier cas, il faut s’assurer de décocher l’option « Disable old mapping », sinon elle sera non modifiable. « Select old mapping » permet de sélectionner la cartographie. Outre les propriété de la sélection, cela la colore en rouge (par défaut) ce qui peut s’avérer utile si vous êtes sur un fond sombre. -Generate New (partir d’une cartographie basée sur le point de vue que vous avez choisi précédement – ici la vue FRONT) Cette option est généralement utilisée pour débuter l’élaboration d’une cartographie… C’est précisément notre cas. Prenez l’option « Generate New » et validez avec « OK ». Vous obtenez ceci en 3d : http://img299.imageshack.us/img299/3788/img05vc9.jpg On progresse. Conservez une vue sur la 3d et faites en passer une autre dans le mode « UV Mapper » : http://img89.imageshack.us/img89/3118/img06en3.jpg En bas de cette vue, 2 boutons « Material… » et « Objects ». Cliquez sur « Material… » http://img89.imageshack.us/img89/6360/img07dn1.jpg Vous voyez la liste des matériels impactés par votre génération de carte. Ici il n’y en a qu’un, puisque notre objet n’est composé que d’un matériel « tuto_texture ». Remarque pour aller plus loin : Vous pourriez donc semble t’il mapper différemment en fonction de la matière qui compose votre modèle 3d… en fait c’est un peu plus compliqué que ça. La map est une propriété du modèle 3d, et non du matériel. Cette présentation n’est la que pour organiser les choses. Si deux polygones ont des matériels différents mais des points en communs, alors la carte sera commune. Cela peut être utile mais aussi parfois très gênant. Si c’est le cas, c’est que vous avez besoin de séparer, dans votre modèle 3d, vos polygones. Une opération radicale suffisamment importante pour être vue plus tard lors de l’élaboration d’un modèle 3d complexe. De même il existe d’autres moyens plus fins pour redéfinir le maillage de seulement quelques polygones d’un objet, que nous verrons en temps utiles. Sélectionnez le nom du matériel pour obtenir ceci (à peu près, des variations en taille peuvent apparaitre): http://img299.imageshack.us/img299/7558/img08xj3.jpg Vous voyez donc la cartographie que vous avez générée plus tôt, celle-ci reprend le point de vue FRONT (comme prévue). On remarque que la texture est déformée pour être carrée, cela ne supprime en rien la qualité de la texture choisie, son affichage n’est la que pour vous guider lorsque vous allez travailler point par point ce maillage. On remarque encore que le maillage déborde de l’image, pourtant tout était texturé en 3d. C’est comme si l’image se répétait à l’infini. Vous pouvez travailler ce maillage comme dans n’importe quelle vue (rotation, déplacement, homothétie, mode objet ou mode point). Par exemple, je prend l’outil de déplacement(Modify…->Move) libre sur X et Y pour placer le maillage comme suit : http://img89.imageshack.us/img89/3475/img09py4.jpg Remarque : le petit carré rose en haut à gauche de l’image est appelé le pivot. Il est présent également au centre de la scene 3D, peut–être déplacé avec la souris et remis à sa position initiale par le menu « < Display -> Pivot helper -> Reset to origin »en haut à gauche de chaque vue. Je vais maintenant procédé à une déformation homothétique par rapport au pivot. Pour ce faire, je sélectionne l’outils « Modify…->Scale » (degrés de liberté XY) http://img186.imageshack.us/img186/3979/img10oq4.jpg Et m’assure en cliquant sur le petit bouton à sa droite que l’option « Base to Pivot » est bien cochée (sinon la déformation se fera selon l’origine du maillage) http://img186.imageshack.us/img186/3326/img11om3.jpg Puis je clique avec le bouton gauche de la souris sur le maillage de la cartographie et en maintenant le bouton gauche enfoncé, je déplace la souris, vers le haut pour agrandir le maillage, vers le bas pour le réduire. Remarque, si vous appuyez sur Ctrl au moment de cliquer, une interface apparaît permettant de choisir, en pourcentage, le taux de réduction/agrandissement que vous pouvez appliquer sur les trois axes en même temps. Sachant que cet outil fonctionne aussi sur la 3D, cela peut être utile si vous vous retrouvez un jour avec une auto géante une fois convertie dans le jeu. Nous reverrons cela plus tard. http://img186.imageshack.us/img186/153/img12wl6.jpg Oups trop grand http://img186.imageshack.us/img186/7196/img13bv5.jpg Mince! Trop petit ! http://img186.imageshack.us/img186/2654/img14oj8.jpg Voilà ! Maintenant, on va faire tourner la map sur son centre. D’abord, il faut trouver le centre, faites « Display…->Local Axes…->Center to Object » http://img237.imageshack.us/img237/1152/img15kt9.jpg et cliquez sur la map. Vous venez de mettre l’origine de la map au centre géométrique de cette dernière. Sélectionnez l’outil de rotation « Modify…->Rotate » (degrés de liberté XY) http://img90.imageshack.us/img90/8640/img16cr2.jpg Comme pour l’outil Scale vérifiez les options, cette fois ci il faut que l’option « Base to Pivot » soit décochée, pour tourner autour de l’axe de l’objet. Comme tout à l’heure, on peut faire tourner la map en procédant strictement de la même manière. Je vais cependant choisir une méthode différente, en cliquant sur la map avec le bouton gauche, je maintiens en foncé la touche Shift(ou Maj. sur un clavier français). Ceci fait apparaître une boite de dialogue qui permet de faire des rotations suivant des angles précis paramétrable ou prés programmés: http://img144.imageshack.us/img144/4080/img17qn1.jpg Je choisis une rotation horaire de 90° (+90) et je valide (Ok). http://img144.imageshack.us/img144/3907/img18qm8.jpg Bien sûr on peut s’amuser à complètement déformer le maillage en mode point, mais je vous laisse vous entrainer tout seul à ça, car vous êtes désormais arrivés au bout des exercices théoriques. La suite maintenant va vous plonger dans la réalisation complète d’un véhicule, ce qui vous permettra d’exploiter et approfondir vos connaissances désormais acquises de l’interface de ZM2, ainsi que développer votre vision en 3D et votre propre technique de modélisation. Fin de l’exercice 4
-
Exercice 4 : Nous allons maintenant nous intéresser à un aspect un peu différent d’une modélisation 3D, puisque nous ne manipulerons pas la forme d’un objet, mais sa texture. Dans Zmodeler2, lorsque l’on crée un polygone, celui-ci apparaît avec une couleur grise, c’est le matériel de texture par défaut, nommé « Default Material ». Le présent exercice va se composer en deux parties : 1- apprendre à créer ses propres matériels de texture selon l’effet recherché, et l’attribuer à des polygones 2- apprendre à placer correctement une texture sur un polygone. 1°partie : apprendre à créer ses propres matériels de texture selon l’effet recherché, et l’attribuer à des polygones Reprenons le fichier z3d enregistré par vos soins à l’exercice précédent, ouvrez le avec ZM2. Passez la vue 3d, en plein écran (cf exercice1). Nous avons notre vague en 3d grise, dont les normales ont été correctement calculées. Commençons par présenter l’interface de l’éditeur de matériel, Faites un clic sur ce bouton http://img201.imageshack.us/img201/3812/img00yt3.jpg , ou pressez la touche E du clavier, pour atteindre l’éditeur de matériel http://img444.imageshack.us/img444/7941/img01gn2.jpg Nous allons détailler les fonctionnalités de cette interface : http://img504.imageshack.us/img504/9356/img02vy7.jpg L’aperçu du matériel : il donne un aperçu, sur une forme basique, de l’effet final La liste des matériels : c’est dans cette liste que figurent par leur nom, rangé par ordre de création, les différentes matières, elles sont renommable à partir de cette liste, en cliquant sur le nom, ce changement se reportant sur les polygones éventuels qu’elle habille. Le cartouche de manipulation :http://img201.imageshack.us/img201/804/img03gz1.jpg Il se compose de six boutons, de gauche à droite : Le premier permet de créer un matériel du nom de « new material », aux caractéristiques identique à « default material » Le deuxième permet de créer un matériel du nom de « new material », aux caractéristiques identique au matériel courant (celui sélectionné dans la liste) Le troisième permet de supprimer le matériel courant Le quatrième permet de modifier la forme de base de l’aperçu Le cinquième … je ne sais pas ce qu’il fait Le sixième et dernier permet de modifier le fond de l’aperçu. Nous allons créer un nouveau matériel, en cliquant sur le premier bouton du cartouche : Un nouveau matériel apparaît, « new material » http://img201.imageshack.us/img201/899/img04zy0.jpg Renommons ce matériel, en cliquant avec le bouton gauche de la souris sur son nom dans la liste : http://img168.imageshack.us/img168/317/img05sh2.th.jpg Renommez-le en « tuto_mate » (faites Entrée pour arrêter la saisie) : http://img403.imageshack.us/img403/2550/img06sa2.jpg Donnons-lui une couleur rouge : Vérifier que tuto_mate est bien le matériel courant(comme sur l’image plus haut, où il est sélectionné dans la liste). Dans la zone de réglage des paramètre du matériel, rendez-vous dans la section « basic parameters » http://img168.imageshack.us/img168/9876/img07kj4.jpg Remarque : si vous voyez ceci http://img258.imageshack.us/img258/856/img08nv0.jpg à la place de l’écran précédent, cliquez sur le nom « Basic parameters » pour voir apparaître la bonne section. Bougez les curseurs à l’aide de la souris (clique gauche sur le curseur en maintenant le bouton enfoncé et déplaçant la souris), afin d’obtenir ceci : http://img168.imageshack.us/img168/4076/img09cp0.jpg Les chiffres sont 255 pour Red(rouge), 0 pour Green(vert) et 0 pour Blue(bleu). Validez les changements en cliquant sur le bouton « OK » en bas de l’editeur. Ceci provoque la fermeture de l’editeur. Nous allons maintenant assigner cette texture à la vague en 3D que nous avons modélisé à l’exo 3. Faites un clic droit sur le nom du solide à texturer (il ne devrait y en avoir qu’un) qui apparaît dans le « scene node browser » http://img168.imageshack.us/img168/4853/img10vd6.jpg Remarque : dans une vue de travail, comme FRONT, TOP, LEFT… on peut également faire un clic droit sur le solide directement pour obtenir le même effet. Un menu contextuel apparaît, choisissez la dernière option, « properties… » ; une nouvelle interface apparaît : http://img115.imageshack.us/img115/6249/img11zz6.jpg Cliquez sur la croix(le plus) devant Polygons(la dernière ligne), 3 nouvelle lignes apparaissent. La dernière s’appelle « Material », et présente une liste déroulante que l’on active en cliquant gauche dessus : http://img504.imageshack.us/img504/6264/img12kc2.jpg Vous voyez apparaître dans cette liste le nom des matériels, choisissez « tuto_mate ». Validez les modifications des propriétés de votre solide en cliquant sur le bouton OK, vous devez avoir ceci : http://img340.imageshack.us/img340/1770/img13on9.jpg Vous savez désormais créer un matériel et l’affecter à un solide. Félicitation. Nous allons maintenant explorer les variétés de rendus en fonction des différents réglages choisis pour les matériels. La suite de l’exercice ne reprendra pas tout le cheminement qui reste identique, et qui est considéré comme acquis. Le matériel tuto_mate tel que nous l’avons implémenté, est de couleur rouge et mate, c'est-à-dire qu’il accroche mal la lumière voire pas du tout avec certains moteur de jeu comme les GTAIII. On se sert de ce genre de matériel pour faire des jeux de contrastes, par exemple un fond noir derrière une calandre en plastique. On l’utilise aussi sur les surfaces qui ne sont pas censé avoir de reflet comme des pneus ou du caoutchouc. Nous allons donc extrapoler des variantes de materiel en fonction de l’effet désiré. Ouvrez l’éditeur de matériel(touche E), et faite une copie de tuto_mate en le sélectionnant dans la liste et en cliquant sur le deuxième bouton du cartouche de manipulation. Renommez le nouveau materiel en « tuto_plastic ». Ce matériel est pour l’instant la réplique exact de tuto_mate(rouge et mate). Nous allons modifier les caractéristiques de ce matériel pour lui donner un aspect que j’utilise pour simuler les plastiques : Dans « Extension », cochez la case « Specular Highlight », et réglez le paramètre « Strength » sur 70 http://img115.imageshack.us/img115/8476/img14nm0.jpg Dans Basic Parameters, décochez la case « simple color mode », et activez le bouton radio « specular », puis bougez les curseurs sur une valeur Red(100), Green(100), Blue(100) http://img504.imageshack.us/img504/4066/img15or5.jpg Validez et appliquez ce nouveau matériel à la vague pour constater le nouvel effet… ça brille un peu plus. Pas convaincu ? nous allons faire un comparatif des deux textures en les appliquant sur des polygones différents du même objet. Passez en vue FRONT, puis en mode Surface et sélectionnez quelques polygones : http://img504.imageshack.us/img504/2069/img16qb4.jpg Ouvrez l’éditeur de matériel, et sélectionnez tuto_mate, puis cliquez sur le bouton « assign to selection » et fermez l’éditeur. En 3d vous devez voir ça : http://img230.imageshack.us/img230/4325/img17wc8.jpg Etonnant non ? Au passage voyez maintenant les propriétés de matériel des polygones de cet objet : http://img152.imageshack.us/img152/6011/img18wp0.jpg Il est mentionné « <Multiple Materials> », pour signifier que plus d’un matériel compose l’objet, et l’arborescence précise la composition de l’objet par matériel en nombre de polygone (ici 10 sont en tuto_mate, et 8 en tuto_plastic). Nous allons maintenant simuler un acier dépoli. C’est presque comme tuto_plastic, aussi, dans l’éditeur de matériel, allons nous copier tuto_plastic et renommer la copie en tuto_acier. Dans « Basic Parameter », la case « simple mode color » est décochée. Le bouton radio « Diffuse » prend les paramètres Red(180), Green(180), Blue(180) et le bouton radion « specular » prend les paramètres Red(180), Green(180), Blue(180) http://img230.imageshack.us/img230/3351/img20aw8.jpg Note : les valeurs que je donne pour les couleur RGB, n’ont rien d’obligatoire, elles sont issues de mon expérience personnelle et de mon « ressenti ». De plus on peut très bien adapter ces réglages pour faire des aciers plus ou moins clairs. Validez les modifications et appliquez-les à la vague en 3D. http://img152.imageshack.us/img152/9493/img21cq2.jpg N’est-ce pas une jolie feuille de papier alu qu’on a là ? Les chromes : Dans l’éditeur de matériel, copiez tuto_acier en tuto_chrome. Dans « Basic Parameter », réglez le « diffuse » à Red(150), Green(150), Blue(150) et le « specular » à Red(255), Green(255), Blue(255). Pour l’instant on a un acier un peu plus sombre. On va maintenant donner l’illusion que la matière est capable de refléter son environnement. Ceci va passer par l’application d’une texture qui glissera sur la surface en fonction de l’angle de caméra donnant un effet de reflet. Choisissez une image de n’importe quoi, un paysage par exemple. Si vous avez du mal, je vous en fournie une : http://img444.imageshack.us/img444/9135/chromeqg6.th.jpg Copier cette image sur votre disque. Passez dans la rubrique « texture layer » et cliquez sur le premier bouton portant la mention « … » http://img259.imageshack.us/img259/3736/img22ps9.jpg En cliquant sur ce bouton, vous retrouvez l’interface du texture browser qui vous sert pour les plans habituellement. C’est en fait, la bibliothèque des images de votre projet. Comme d’habitude, vous allez ajouter une image dans la liste, cette image sera l’image que vous avez choisie pour faire l’effet de chrome. http://img152.imageshack.us/img152/3783/img23cp1.jpg Toujours sur la même ligne, cliquez sur le bouton « Edit… » : http://img144.imageshack.us/img144/296/img24ve2.jpg Je vous ai entouré en rouge les éléments à modifier, le premier doit prendre la valeur « MultiplyAdd », le second « Auto Sphere Environnement ». Validez en cliquant sur « ok ». Validez ensuite les changements dans l’éditeur de matériel en cliquant sur « OK », et appliquez le matériel tuto_chrome sur la vague : http://img404.imageshack.us/img404/981/img25ae3.jpg Remarque : les reflets suivent les lignes de forces définies dans l’exo3, d’où l’importance de ces dernières, puisque ce sont elles qui guident la lumière. Carrosserie : La carrosserie est au plastique ce que le chrome est à l’acier dépoli, Sauf que la couleur de base est libre. Faites une copie de tuto_plastic que vous nommerez tuto_paint, et appliquez lui directement le chrome comme vous venez de le faire pour tuto_chrome. Appliquez tuto_paint sur votre vague en 3d : http://img144.imageshack.us/img144/1631/img26hs0.jpg Vitre et autre matériel transparent : La transparence est compatible avec n’importe le quel des effets situés au dessus. Vous pouvez donc avoir des surfaces transparentes qui au passage accrochent plus ou moins la lumière. En général, sur un véhicule, les matières transparentes sont les vitres, et les système d’éclairage. Copiez tuto_chrome et renommez-le en tuto_vitre. Dans la rubrique « Alpha Parameters », assurez vous que la case « enable » de la rubrique « alpha blending » est cochée, la source est définie comme « Source Alpha » et la destination comme « Inv. Source Alpha ». Puis réglez le curseur du paramètre « Opacity ». Plus le paramètre à une valeur élevée, plus le matériel sera opaque. Pour une vitre, je choisi une opacité de 128 ; Pour les feux, j’applique un traitement spécial qui de plus peut changer en fonction du jeu cible(les contraintes ne sont pas les même entre un GTA et un TDU, on peut faire un modèle plus aboutit sur GTA, bien que le rendu soit toujours meilleur sur TDU). http://img525.imageshack.us/img525/6363/img27fz5.jpg Fin de la première partie de l’exercice.
-
Exercice 3 : Téléchargez les plans suivants : http://img264.imageshack.us/img264/6192/bp01vp2.th.jpghttp://img301.imageshack.us/img301/6991/bp02jq0.th.jpg Dans cet exercice, le plan FRONT, et toujours le même que dans les premiers exercices, en revanche, le plan de la vue LEFT révèle une forme complexe, faite de courbes. Une partie du travail dans cet exercice consistera donc à apprendre comment aborder une forme arrondie. Comme dans les exercices précédents, insérez les plans dans Zmodeler2 de telle sorte que vous obteniez ceci : http://img514.imageshack.us/img514/3640/img00lc8.jpg Nous allons ensuite définir une surface de dimension 1*1, comme dans les exercices 1 et 2, en se basant toujours sur la vue FRONT : http://img150.imageshack.us/img150/7526/img01sp0.jpg A ce stade, les points sont correctement placés à la fois dans la vue de FACE et dans la vue de coté LEFT. On pourrait considérer que la modélisation est terminée. Il est à noter que la modélisation passe par l’utilisation de polygones, c'est-à-dire des surfaces planes, qui donc rendent impossible la création de surfaces courbes. La seule alternative est donc de s’en approcher en multipliant la succession de polygone. Plus votre maillage comportera de polygones, et plus vous pourrez approcher la forme courbe voulue, mais au prix d’un maillage plus lourd à afficher. Il faudra donc faire des choix de modélisation en fonction de la destination du modèle et du budget en polygone que vous vous êtes fixé. Affiner le maillage : Comme énoncé précédemment, le maillage tel quel, n’est pas mauvais, c’est juste une interprétation à l’économie de la forme à modéliser. Pour l’exercice, on va tout de même chercher à l’affiner. On remarque que la vue FRONT ne nous renseigne pas sur la position des points à ajouter, si ce n’est qu’ils doivent être sur les bords du carré (et encore parce que la vague ne va que dans un sens). Lorsque nous modéliserons un véhicule, la démarche pour créer un volume sera la même, mais ne sera plus guidée que par votre capacité à analyser les photos du véhicule, et plus par un plan aussi parlant. C’est une notion que nous verrons plus tard. Passez la surface en mode POINT (cf exercice 2) : http://img514.imageshack.us/img514/1996/img02uo9.jpg Nous allons créer des points intermédiaires dans le maillage : Prenez l’outil de création de polygones à la volée, « Create… ->Polygon..->Strip » http://img514.imageshack.us/img514/1328/img03qq5.jpg En vue FRONT, Cliquez avec le bouton gauche de la souris sur le point rouge en haut à gauche (en bougeant la souris, vous constatez qu’un trait en pointillé, relie le pointeur au point rouge), puis sur le point rouge en haut à droite et enfin sous le point rouge en haut à gauche sur la le coté du carré. Vous obtenez alors la matérialisation d’un triangle… un nouveau polygone : http://img150.imageshack.us/img150/3436/img04vc1.jpg On peut continuer à créer des polygones en se déplaçant en Z, cliquez donc sur le coté droit, puis sur le coté gauche en descendant vers les points rouge du bas sur les quels vous cliquerez, d’abord celui de gauche, puis celui de droite. Vous devez obtenir quelque chose dans ce gout la (plus vous avez de point, plus vous aurez un maillage fin, j’ai choisi d’ajouter 9 lignes, on pourrait faire plus ou moins) : http://img150.imageshack.us/img150/441/img05rb7.jpg Pour interrompre la création de polygones à la volée, il vous faut faire un clic droit. Vous pouvez la reprendre n’importe quand en cliquant avec le bouton gauche, donc attention aux clics intempestifs. Pour neutraliser l’outil, il vous suffit de le désélectionner dans le menu Outil. On a réutilisé les points d’origine car ils étaient bien placé, mais rien n’était obligatoire, on verra par la suite que pour modéliser une auto, on ne se sert même pas des surfaces. Désormais nous allons placer correctement nos points. Un travail s’impose déjà dans la vue de face, puisque les points de gauche et de droite ne sont pas aligné suivant le coté du carré. Alignement vertical : Prenez l’outil de sélection Quadrangulaire « Select…->Quadr » comme vu dans l’exercice 2, et sélectionnez les points de gauche que vous venez de créer en vue FRONT: http://img299.imageshack.us/img299/7539/img06xy5.jpg Nous allons aligner ces points par rapport à la verticale : Commencer par limiter les degré de liberté, afin que les points ne puissent se déplacer que suivant X :http://img299.imageshack.us/img299/427/img07gg8.jpg Puis passez en mode SELECTED (barre espace), et prenez l’outil d’alignement suivant un axe : « Modify…->Align…->Axis » http://img142.imageshack.us/img142/9642/img08lp9.jpg Et faites un clic gauche dans la vue FRONT, les points sont alignés. Si ceux-ci sont trop éloignés du dessin, vous pouvez les déplacer toujours en mode selected et suivant l’axe X grâce à l’outil de déplacement vu à l’exercice précédent (Modify…->Move). Vous devez avoir quelque chose qui ressemble à ça : http://img142.imageshack.us/img142/6645/img09rx3.jpg Désélectionnez les points (Select…->None), et répétez les opérations précédentes afin d’obtenir ceci : http://img168.imageshack.us/img168/1412/img10hz1.jpg Nous allons maintenant placés les points en fonction des lignes de forces qu’ils doivent suivre. Le cas est particulier ici, puisque la forme évolue de façon régulière sur le coté gauche et le coté droit. Ceci entraine donc des lignes de forces parallèles et horizontales. Dans le cas de la modélisation d’un véhicule, l’orientation de ces lignes de forces se fera au ressenti, en observant attentivement le dit véhicule, afin de capter sa forme. Nous allons donc aligner les points horizontalement deux à deux, afin qu’ils dessinent une ligne de force horizontale. Sélectionnez les deux premiers points non alignés horizontalement : http://img128.imageshack.us/img128/3237/img11jp9.jpg Limitez les degrés de liberté suivant Y http://img128.imageshack.us/img128/5316/img12ov7.jpg , et alignez les points depuis la vue FRONT avec l’outil d’alignement vu précédemment. Vous devez avoir ça : http://img293.imageshack.us/img293/8625/img13cs0.jpg Désélectionnez les points, et répétez l’opération sur les points suivants deux à deux, vous devriez obtenir ceci : http://img152.imageshack.us/img152/8393/img14mv0.jpg Les lignes de forces sont désormais bien orientés, mais les points ne sont pas bien placés, puisqu’ils ne forment pas la courbe. Pour remédier à cela, occupons nos de la vue de profil LEFT. Libérez les degrés de liberté suivant X et Y http://img152.imageshack.us/img152/7263/img15qa0.jpg et sélectionnez les points, désormais confondus : http://img128.imageshack.us/img128/1682/img16bh6.jpg Avec l’outil de déplacement, et toujours en mode SELECTED, déplacez les points sélectionné sur la courbe du plan. http://img152.imageshack.us/img152/8435/img17ve9.jpg Désélectionnez les points, et renouvelez l’opération avec le suivant. Vous devriez obtenir ceci : http://img128.imageshack.us/img128/2750/img18ss1.jpg Remarque : les points sont plus resserrés, lorsque a courbe est plus prononcée, le maillage n’a pas besoin d’être homogène, on peut donc utiliser plus de polygones à certains endroit très courbés, afin de retranscrire la courbure, et moins aux endroits presque plats. Faire le ménage : La modélisation semble finie, à ceci prêt qu’il nous faut désormais effacer le maillage d’origine, pour ne conserver que celui que le plus fin. Tout d’abord, nous allons sélectionner les quatre points composant le maillage d’origine : http://img183.imageshack.us/img183/2962/img21so3.jpg Puis, toujours en mode SELECTED, nous allons passer en mode surface :http://img152.imageshack.us/img152/1558/img19hm6.jpg Nous avons ainsi sélectionné les seuls polygones à voir ses points en commun, à savoir les polygones du maillage d’origine. Nous allons prendre l’outil de suppression pour éliminer les polygones de l’ancien maillage « Modify…->Delete »: http://img233.imageshack.us/img233/3306/img20yv7.jpg Cliquez gauche dans l’une des vue, et les polygones sélectionnés disparaissent. Neutralisez l’outils de suppression en le désélectionnant, désactivez le mode SELECTED(barre espace), et revenez au mode Solide :http://img183.imageshack.us/img183/8320/img22wn8.jpg Jouez avec la vue 3D pour voir votre travail : http://img233.imageshack.us/img233/6361/img23bd0.jpg On remarque bien la forme, mais le relief semble absent. Comme dans l’exercice 2, procédez au calcul des normales, vous obtiendrez ceci : http://img522.imageshack.us/img522/3389/img24dx6.jpg Sauvez votre travail à partir de l’icone http://img407.imageshack.us/img407/4458/img25ey1.jpg, nous l’utiliserons dans le prochain exercice. Fin de l’exercice 3
-
Exercice 2 : But: Sélection et dé-sélection, manipulation de points avec l'outil Move, limitation des degré de liberté, notion de "normale" Télécharger les images suivantes sur votre ordinateur, elles vous serviront de plan dans cet exercice : http://img264.imageshack.us/img264/6192/bp01vp2.th.jpghttp://img132.imageshack.us/img132/6456/bp02kq8.th.jpg Insérez les plans dans ZM2 de la même façon que dans l’exercice 1 Vous devriez obtenir ceci : http://img233.imageshack.us/img233/1870/img00rg0.jpg Arrêtons-nous quelques instants pour analyser les plans. Le plan de face est strictement identique entre l’exercice 1 et l’exercice2, la différence réside dans la vue de profil. Ceci pour bien faire remarquer que ce que représente une vue n’est pas forcément ce que l’on croit. C’est bien la composition des différents plan qui vont guider la modélisation. En effet dans cet exercice, le plan de la vue LEFT est une ligne comme dans l’exercice précédent, mais celle-ci est inclinée. Comme dans l’exercice 1, vous allez créer une surface de 1 polygone par 1 polygone, et dessiné celle-ci dans la vue de face, en suivant le carré. Cette phase est la réplique du 1° exercice. Qui a dit que la modélisation 3D était compliquée ? Vous devez obtenir ceci : http://img132.imageshack.us/img132/6831/img01sj9.jpg Vous pouvez choisir de désélectionner la surface ou la renommer, vous êtes désormais autonome pour gérer ces aspect de la modélisation. Un conseil, il vaut mieux désélectionner les éléments qui ne le nécessitent pas, car ZM2 pourrait vous jouer des tours en déplaçant à votre insu des pièces invisible mais sélectionnées. Une autre astuce pour désélectionné des éléments, prenez l’outil « Select…-> none » et faites un clic droit dans l’une des vues. Tous les éléments sélectionnés seront désélectionnés, cela va plus vite que la méthode de l’exercice 1 si vous avez un grand nombre d’élément à traiter. Dernière remarque, l’outil de sélection est dépendant du mode. Depuis le début de ce tutoriel nous sommes en mode « Solide », les actions de sélection lui sont limitées. En passant dans un autre mode, les sélections ne se conservent pas forcément. Ainsi, sélectionner l’élément surface en mode solide, ne signifie pas que les points qui le composent soient sélectionné. Changement de mode : Dans la suite de cet exercice, il va nous falloir faire coller la forme de notre élément au dessin de la vue LEFT. Pour ce faire nous allons manipuler les points qui le composent pour les faire adhérer au modèle. En haut de l’interface figurent les boutons de mode, vous devez voir ceci : http://img261.imageshack.us/img261/3383/img02qo6.jpgvous êtes dans le mode « solide » Pour passer dans le mode « point », il vous faut d’abord appuyez sur le second bouton, et obtenir cela : http://img261.imageshack.us/img261/8148/img03je5.jpg Et pour finir il faut désigner l’ élément solide que vous souhaitez voir passer en mode « point », en cliquant sur cet objet avec le bouton gauche dans l’une des vues. Note : si le solide devient gris pâle, c’est que vous l’avez raté. Il faut repasser en mode « solide » et recommencer l’opération. Vous devez voir ceci dans les vues de travail : http://img264.imageshack.us/img264/8646/img04ez3.jpg On reconnaît le mode « point », aux points rouge qui figurent au sommet des segments. On peut désormais déplacer les points de cet élément indépendamment des autres. Pour bien faire, nous allons travailler à partir de la vue LEFT, que vous pouvez passer, si vous le souhaitez, en plein écran (voir exercice 1). Avant toute intervention, il est bon de noter que les modifications apportez sur une vue ne sont pas forcément visible sur les autres, et heureusement. En effet, sur la vue FRONT les points semblent bien placés, aussi, semble-t il inutile de faire un mouvement qui nuirait à cet état. Nous allons donc limiter la liberté des déplacements à l’axe horizontal, ainsi en travaillant en vue LEFT, la hauteur et profondeur des points ne seront pas affectées rendant les modifications invisible en vue FRONT. Définition des degrés de liberté des mouvements. En haut de l’interface doit figurer ceci : http://img510.imageshack.us/img510/7686/img05ur3.jpg, ce qui signifie que les déplacements sont libre suivant les axes virtuels XY de votre écran (c'est-à-dire X pour l’horizontale, et Y pour la verticale). Note : La mention « Screen » peut-être modifiée si vous n’êtes pas à l’aise avec ce repère. Les autres mentions sont « World » (un repère fonction des axes XYZ de la scène 3D-les petits axes en bas de certaines captures d’écran) et « Local » (qui fait référence au repère de l’élément modifié). Dans la suite du tutoriel le repère « Screen » sera celui considéré par défaut, sauf mention contraire et expresse. Pour limiter le déplacement à l’axe X, il suffit donc de cliquez sur… Y dans ce cas, afin de désélectionner ce dernier. Vous devez avoir ceci : http://img510.imageshack.us/img510/9092/img06rg8.jpg Nous pouvons donc procéder aux déplacements des points, cependant dans le cadre de l’exercice, nous passerons par une étape intermédiaire afin de conserver les points déjà alignés qui apparaissent donc confondus en vue LEFT. De base, ZM2 ne permet de modifier qu’un seul point, dans le cas de point superposé, il prend celui qui à le rang le plus bas. Autant dire que cette notion reste abstraite pour le modeleur. Aussi nous ne laisserons rien au hasard. Vous êtes donc en vue LEFT : http://img264.imageshack.us/img264/5955/img07mx0.jpg Commençons par sélectionner les points du haut(on en voit un seul, mais 2 points sont confondus), faites « Select… -> Quadr http://img510.imageshack.us/img510/1539/img08ik3.jpg Et encadrez les points à sélectionner (ceux du haut) à l’aide de la souris, en maintenant le bouton droit enfoncé: http://img249.imageshack.us/img249/7070/img09ty4.jpg Passons en mode « select » afin d’agir uniquement sur les éléments sélectionnés. En bas de l’interface, vous pouvez cliquer sur le bouton « Selected Mode »:http://img510.imageshack.us/img510/8917/img10sl9.jpgqui devient rouge lorsqu’il est actif,http://img530.imageshack.us/img530/87/img11zr6.jpg Notez qu’une pression sur la barre Espace a le même effet en plus rapide. En « mode selected », vous pouvez voir des traits verts «émaner » des points sélectionnés, ce sont les normales de réflexions, le chemin que suit la lumière virtuelle, et qui donne un effet de volume aux objets en 3d. Nous les reverrons en fin d’exercice. Le déplacement : Prenez l’outil de déplacement « Modify…->Move » http://img512.imageshack.us/img512/950/img12dz3.jpg Dans la vue LEFT, Appuyez sur le bouton gauche de la souris et déplacer la de gauche à droite en maintenant la touche enfoncée. Amenez ainsi les points supérieurs dans la position désirée. Vous devriez avoir ça : http://img530.imageshack.us/img530/1226/img13or9.jpg Les points supérieurs sont correctement placés, il nous faut les désélectionner : « Select->None » et un clic droit dans le plan de travail. Recommencez les opérations, de la sélection au déplacement, pour les points du bas cette fois-ci. (Attention : on est déjà en « SELECTED MODE »). Si tout se passe bien, vous devez avoir ceci : http://img205.imageshack.us/img205/8127/img14wd3.jpg Vous croyez avoir fini ? Pas tout à fait. Repassons en mode « Solide » :http://img261.imageshack.us/img261/3383/img02qo6.jpg Voyons un peu la vue en 3d(cf exercie 1), qui doit ressembler à ceci : http://img205.imageshack.us/img205/6509/img15fy8.jpg Nous avons touché à la position des points, il nous faut donc recalculer les normales. Cette phase est essentielle pour correctement percevoir les changements de votre modèle en vue 3D. Prenez l’outil de calcul des normales « Surface… -> Normals -> Calculate », et cliquez sur votre élément 3D depuis une vue de travail (la vue 3d n’est pas une vue de travail mais seulement une vue de rendu, choisissez FRONT ou LEFT par exemple). Note pensez à sortir du « SELECTED MODE » (barre Espace), sinon le calcul ne se fera pas sur l’élément cliqué, mais sur tous les éléments sélectionnés. Vous venez de recalculer les normales de votre modèle 3D. Félicitations. Si vous êtes attentif, la teinte de gris s’est légèrement modifiée. Ceci sera plus spectaculaire dans le prochain exercice. Fin de l’exercice 2.
-
Tutoriel de modélisation d’un véhicule en 3D avec Zanoza modeler2 Par xiorxorn Vous rêvez de créer une automobile, ou par extension tout autre objet en 3D, afin d’insérer celui-ci dans un jeu, ou pour tout autre usage. Hélas, vous ne savez pas par où commencer. Ce tutoriel va tenter de vous guider dans la création d’un modèle 3D d’automobile destiné aux jeux vidéo. Pour ce faire, nous allons utiliser le logiciel Zanoza-Modeler2. Le logiciel Zanoza modeler2 se télécharge gratuitement depuis le site suivant : http://www.zmodeler2.com/ ou encore : http://www.zmodeler2.com/files/zmodeler2.zip Vous aurez sans doute besoin lors de ce tutoriel de retailler et redimensionner des images, il vous faudra donc un éditeur d’image. Pour ma part, j’utilise MSPaint(fournit gracieusement avec Windows), et IrfanView(http://www.irfanview.com/ ). Une fois armé de ces logiciels, vous êtes fin prêt à suivre ce tutoriel. La première partie de ce tutoriel va consister en une série d’exercice visant à assurer à la fois l’apprentissage de l’environnement de travail et de ces principales fonctions, mais également une mise en valeur des principales difficultés inhérente à la modélisation 3D, à savoir la mise en volume. Préambule aux exercices : Démarrer Zmodeler2, pour ce faire, décompressez l’archive dans le répertoire de votre choix, et double cliquez sur l’exécutable « zmodeler2.exe ». -Attention, pour les utilisateurs sous Windows Vista – Faire un clic droit sur l’exécutable « zmodeler2.exe » et choisissez l’option « propriétés» dans le menu qui apparaît. Une nouvelle fenêtre apparaît, proposant plusieurs onglets. Cliquez sur l’onglet « compatibilité », et dans le cadre « Paramètres d’affichage » cochez la mention « Désactiver les thèmes visuels ». Validez en cliquant sur le bouton « OK ». Double cliquez sur l’exécutable « zmodeler2.exe ». Remarque, le logiciel nécessite une souris à 3 boutons + molète pour bien fonctionner (c’est le modèle le plus rependu) Lors du premier démarrage, le logiciel vous demandera également de configurer les outils d’affichage et de rendu : http://img512.imageshack.us/img512/610/img00ug7.jpg Configurer au mieux l’affichage en fonction de votre materiel. Vous devez être face à une interface de ce genre : http://img371.imageshack.us/img371/145/img01mm2.jpg Les commandes qui vont nous intéresser pour l’instant sont : -http://img154.imageshack.us/img154/6784/img02mh1.jpg Ceci nous permet de manipuler des points, des faces ou des objets entiers, selon la touche enfoncée. Par défaut le logiciel démarre en mode objet. -http://img154.imageshack.us/img154/3071/img03ta7.jpg Ces touches nous permettent de sélectionner les degrés de liberté des modifications faites sur le modèle. Ici, les touches X et Y sont enfoncé, et Screen sélectionné, donc un déplacement pourra se faire horizontalement et verticalement par rapport à l’écran(et non par rapport au repère de la scène) dans la vue sélectionnée. -http://img135.imageshack.us/img135/4369/img04wo6.jpg Ceci regroupe tous les outils à maitriser pour faire un objet, le modifier, le texturer… C’est LE menu indispensable de tout modeleur sur ce logiciel. Vous finirez par le connaître par cœur. -http://img401.imageshack.us/img401/6931/img05jh5.jpg Situé en haut de chaque vue, le menu display sert principalement à modifier le fond, par exemple en couleur, mais surtout en y insérant des plans. Ce menu sert aussi à recentrer le pivot principal (le carré rose au milieu de la scène). Exercice 1 : But: -fonctions de base du logiciel(mise en place de plans, creation d'une surface simple, seléction/déseléction, vue 3D) Télécharger sur votre disque les images suivantes qui serviront de plan: http://img264.imageshack.us/img264/6192/bp01vp2.th.jpghttp://img264.imageshack.us/img264/6884/bp02ac6.th.jpg Mettre en place les plans : Dans la vue « Front » insérer en fond la première image, puis la deuxième dans la vue Left. Cliquez sur le bouton Display respectif de la vue à traiter, faites Image > Select image… L’interface Texture browser apparaît. Elle est pour l’instant vide. Cliquez sur le bouton « Add… » et parcourez, grâce à la nouvelle interface, vos disques pour ouvrir l’image voulue. Celle-ci est maintenant ajoutée aux textures du modèle. Valider en cliquant sur « OK ». Une boite de dialogue apparaît « Background image affect », vérifier que l’option « affect this view only » est sélectionnée et validez (OK). Une fois cette opération faites dans les deux vues, vous devriez obtenir ceci : http://img253.imageshack.us/img253/3919/img06js3.jpg Il est temps maintenant de réaliser votre premier objet en 3d suivant ce plan. Dans le menu des outils, cliquez successivement sur « Create… ->Surface…->Grid » puis sur le petit bouton presque invisible à droite de « Grid » http://img401.imageshack.us/img401/8526/img07sy2.jpg Deux paramètres apparaissent : columns et rows, que vous mettez à 1 tous les deux. Attention, vous êtes donc prêt à créer une surface comportant une colonne de polygone et une ligne de polygone. Vous suivez ? La phase suivante va donc se résumer à amener la souris en face de l’un des quatre coins du carré dessiné dans le vue de face (front), à appuyer et maintenir enfoncé le bouton gauche de la souris pour amener le pointeur sur le coins opposé en suivant la diagonale. Relâcher là le bouton gauche. Vous devez avoir quelque chose comme ça : http://img156.imageshack.us/img156/1412/img08cd5.jpg De plus dans le menu « scene node browser » est apparu une ligne « surface » précédé d’une coche ; c’est l’objet que vous venez de créer. Dans les vues plus haut, celui-ci apparaît rouge car il est sélectionné par défaut, un objet non sélectionné apparaissant blanc. Nous allons désélectionner cet objet : Dans le menu outils, vous faites « Select…-> Single » et vous cliquez sur l’objet dans l’une des vues avec le bouton droit, le carré devient blanc. http://img156.imageshack.us/img156/6848/img09hw9.jpg Nous allons maintenant admirer le travail en 3d et en plein écran. Dans l’une des vues, choisissez le mode 3D en cliquant sur cette mention : http://img247.imageshack.us/img247/8206/img10kg8.jpg Puis cliquez sur le bouton rouge à sa droite pour passer en plein écran : http://img247.imageshack.us/img247/2247/img11dv6.jpg Vous pouvez admirer le travail, en faisant tournoyer le plan en maintenant la touche gauche enfoncée et en bougeant la souris, ou zoomer en faisant rouler la mollette vers l’avant, et dézoomer en faisant rouler la mollette vers l’arrière. Renommer le plan selon vos désirs : Par défaut ce plan se nomme surface, en cliquant avec le bouton gauche sur son nom dans le « scene node browser », vous pouvez renommer celui-ci(il faut parfois cliquer deux fois). La coche situé devant le nom, signifie que l’objet est visible ; ainsi si vous le décochez, l’objet sera invisible, chose utile lorsque la création devient complexe, pour éviter de ne plus rien voir. Fin de l’exercice 1.
-
Tutoriel développé sur le forum Test Drive Unlimited Mod Shop Je suis un modeleur 3d amateur. J'ai commencé à modéliser des voitures en aout 2006 sur Zmodeler2 en m'appuyant sur le tutoriel de damscoq http://damscoq.free.fr/vice_city/tutoriaux/zmodeler.html Je le trouve très bien fait mais il recèle quelque défauts. En effet, celui-ci est destiné à Zmodeler 1, et les conseils qu'il prodigue ne parlent pas forcément à tous car il va très vite dans des notions compliquées. D'autres part, j'ai souvent été sollicité par des demandes diverses de modélisation, et la plupart du temps, comme tout modeleur amateur je ne peux que répondre par la négative et conseiller au demandeur de réaliser le modèle lui même. Cependant malgré la motivation de certains, ils se retrouvent décourager par, à la fois l'imperméabilité des logiciels, et une absence de "vision en 3D" qui les empêche de progresser. Cette capacité s'acquiert comme la lecture, même si certains ont pu la développer avant de modéliser en 3d(pour moi, par le dessin technique vraisemblablement). Le tutoriel suivant à donc pour objectif l'ambitieux projet de gommer progressivement les difficultés d'interface de Zmodeler2, et par des petits exercices, entrainer l'aspirant modeleur à placer correctement les points d'un modèle 3d afin de créer le volume attendu. J'espère bien sûr votre participation et attend vos réactions. Le premier post présente un premier exercice de niveau très basique que la plupart de ceux qui se sont frotté à la modélisation ont largement franchi.
-
Symptôme classique, rien de bien grave à priori. Deux pistes sont envisageables: - Mauvaise installation d'un mod, comme le dis Ar_Brezhoneg - Version du jeu non modifiable Précise quelle version du jeu tu possèdes. La version apparait en bas à droite du menu principal du jeu sous la forme d'un "2.0" pour la version 2 et rien pour les autres. Seules les versions 1.0 et 1.1 sont modifiables. Les versions 2.0 doivent être patchées préalablement à toute modification. Moralité, si tu as la V2.0, il ne te reste plus qu'a tout désinstaller/re-installer, patcher ton jeu propre puis installer les mods. Les sauvegardes sont également différentes entre la V1, la V2 et la V2 patchée. Donc ça sent la mauvaise version de jeu.
-
Pour moi, la précédente mise à jour avait résolu tous les problèmes, fluidité bonne en config de bonne qualité, et prise en charge de mon pad. En revanche, cette nouvelle mise à jour m'a remis dans le même état qu'avant, puisque ça lague à nouveau et mon pad n'est plus géré. Heureusement que j'avais pris mes précaution et fais un back up de mon install, j'ai pu revenir à la version précédente. C'est pas encore gagné.
-
Bonjour à tous amis vampires. Le soleil se lève, mais je remarque une chose étrange aujourd'hui. Lorsque j'entre l'adresse www.grandtheftauto.fr, je suis dérouté vers www.macreacity.com. Alors maintenance du site ou problème de DNS??? le mystère demeure. Avez vous constaté ce phénomène aux frontière du paranormal? @Ar_Brezhoneg: Moi j'ai un bandeau de voyance 100% gratuite, donc ne t'angoisse pas, on pourra communiquer au delà de la mort.
-
Joyeux anniversaire à Fredzaza, et qu'il nous régale encore avec ses modèles 3d pour gta. Bon anniversaire.
-
[gtasa][veh]peugeot 504 Coupé Et Cabriolet
xiorxorn a répondu à un(e) sujet de xiorxorn dans Exposition des créations
http://img141.imageshack.us/img141/979/504030101af5.th.jpghttp://img70.imageshack.us/img70/236/504030102dn6.th.jpg http://img70.imageshack.us/img70/3554/504030104ry1.th.jpghttp://img155.imageshack.us/img155/9348/504030103co3.th.jpg http://img70.imageshack.us/img70/4189/504030105du2.th.jpghttp://img155.imageshack.us/img155/5530/504030106uw4.th.jpg -
[gtasa][veh]peugeot 504 Coupé Et Cabriolet
xiorxorn a répondu à un(e) sujet de xiorxorn dans Exposition des créations
J'accepte volontiers ton aide. Je t'enverrai un fichier 3D simplifié pour faire les tests de texture, dès que le projet sera suffisamment avancé. http://img171.imageshack.us/img171/8123/504301201fu4.th.jpghttp://img132.imageshack.us/img132/4729/504301205dw1.th.jpghttp://img222.imageshack.us/img222/4302/504301202sz6.th.jpghttp://img171.imageshack.us/img171/176/504301203ut6.th.jpghttp://img181.imageshack.us/img181/1754/504301204xl9.th.jpg -
[gtasa][veh]peugeot 504 Coupé Et Cabriolet
xiorxorn a répondu à un(e) sujet de xiorxorn dans Exposition des créations
L'auto sera skinnable, on pourrait donc imaginer une texture sale en effet. Cependant, je ne sais pas le faire, je sous traite les skins. C'était Ar_Brezhoneg qui les avait fait sur la R11, et Max Rockantansky(madmax ici) pour la SM. Je n'avait fais que les très grossiers sur la GTO. Le point de la semaine. On a enfin les feux arrière de la phase 1, si caractéristique et originaux(dessin pininFarina oblige). Les trois feux séparé sont dit en "coup de griffes", ce qui parait logique pour une marque dont l'emblème est le lion. Les phase suivante(de 1974 à 1983) auront des feux plus simples à produire, mais aussi plus quelconques. L'équilibre stylistique de l'auto n'en souffre pas cependant. http://img136.imageshack.us/img136/5476/504281201do2.th.jpg Le pied de pare-brise et la prise d'air sont de la partie cette semaine: http://img136.imageshack.us/img136/4783/504281202eq9.th.jpg A+ -
[gtasa][veh]peugeot 504 Coupé Et Cabriolet
xiorxorn a répondu à un(e) sujet de xiorxorn dans Exposition des créations
Avancement du projet 504: http://img152.imageshack.us/img152/133/504221201no8.th.jpghttp://img262.imageshack.us/img262/6182/504221202rc5.th.jpghttp://img354.imageshack.us/img354/9629/504221203jc1.th.jpg -
Surtout que sur les 6 mois, la moitié à dû porter sur la mise en place des sécurités et protection en tout genre.
-
Ah! Quand on voit les images de Shinobu, je me dis tout de même que dans quelques semaines ou quelques mois , entre les patchs, l'augmentation de la puissance des configs, et les mods(sur ce point comptez sur moi), on va bien rigoler avec GTA4.
-
Je crois qu'il est surtout question des skins et vidéo. Quoiqu'il en soit le droit d'auteur est inaliénable, donc cette clause est du foutage de gueule. On ne renonce pas à ce droit pour utiliser un logiciel. Ah l'Amérique, ils me feront toujours rigoler.
-
Pas une config de fou, une bonne config, mais surtout au dessus de la config recommandée ... pour ne pas jouer à fond.
-
A mon avis c'est plus la volonté de sortir très vite/ trop vite un jeu très attendu. Le scandale, c'est pas seuleument que c'est moche, c'est que le jeu est censé tourné sur ce matos et c'est tout simplement faux. C'est donc une escroquerie. Ca me rappelle un jeu de F1 de EA qui au début des années 2000 avait fais scandale pôur les même raisons. A l'époque, le piratage etait marginal, et pourtant la jeu etait injouable sur les machines prévue. C'etait du à la précipitation de sortir le jeu. Il a fallu attendre plusieurs semaines pour qu'un énorme patch corrige ça. Joystick(le magazine) avait même fait 2 test à 2 mois d'intervalle, la note de la première version non patchée étant très faible.
-
Un lien vers un test fais par une pointure: http://www.gameblog.fr/news_7154_gta-iv-pc...ion-de-la-honte Attention, ça fait mal!!!
-
Il faut bien comprendre une bonne fois pour toute que la config recommandée par le jeu, et inscrite sur la jaquette est en réalité largement insuffisante pour pouvoir jouer(c'est celle que j'ai). Alors la config minimum c'est pas la peine. Pour faire clair, il y a tromperie sur la marchandise. Ceux qui arrivent à jouer sur le forum ont des PC de brutes aux performance situées à des années lumières de celle officiellement requise. Il n'y a donc pas à reprocher aux uns ou aux autres de ne pas avoir la bonne machine, le jeu ne répond pas aux spécifications fixées par l'éditeur, le sortir tel quel les exposent donc à un retour de baton. C'est clairement une fraude. Rockstar a réagi en prenant conscience qu'un "petit nombre" de fans rencontrait des problème, et planche sur une solution. Évidement l'humour de l'annonce réside dans le vocable entre guillemets qui semble être peu apprécié par les dits fans. Attendons donc de voir sortir ce patch. thomasleroi-> patiente car tu risque d'être déçu.
-
Moi j'ai trouvé une solution, je l'ai ramené chez mon vendeur qui me l'a remboursé sans faire d'histoire. Charge à lui de faire suivre auprès de ses fournisseurs. N'oubliez pas que dans ce genre de situation, la loi protège les consommateurs, donc n'hésitez pas à rapporter votre jeu, car le patch salvateur n'est pour l'instant qu'une rumeur(même si je vois mal comment l'éditeur pourrait s'en sortir sans lui). Ce n'est pas à nous de supporter les conséquences financières d'un accident industriel comme celui-ci.
-
Les cartes M de nvidia sont bridées par les drivers, le matos est le même que sur les versions normale, mais sans eux ça chauffe dur.
-
Il te faut installer la mise à jour du Windows live... Ca fait partie des news au démarrage de l'appli
-
Bonjour à tous. Petite pause dans la DS pour vous présenter un nouveau projet inspiré par mon véhicule perso. http://img504.imageshack.us/img504/2548/504coupeib5.jpg Il s'agit donc de reproduire les coupés et cabriolets Peugeot 504 à travers leurs trois phases: la phase1(modèle que j'ai au garage ) de 1969 à 1974 ici ce sera la version 1971 équipé du 2litres 4 cylindres la phase2 équipé du V6 PRV 1974 1979 la phase3 qui se caractérise par des pare-chocs en plastique peints (dans les années 80, les chromes faisaient ringard... les fous :lolol: ) Un petit aperçu de la dernière mise à jour: http://img204.imageshack.us/img204/2976/5040112mj6.th.jpg