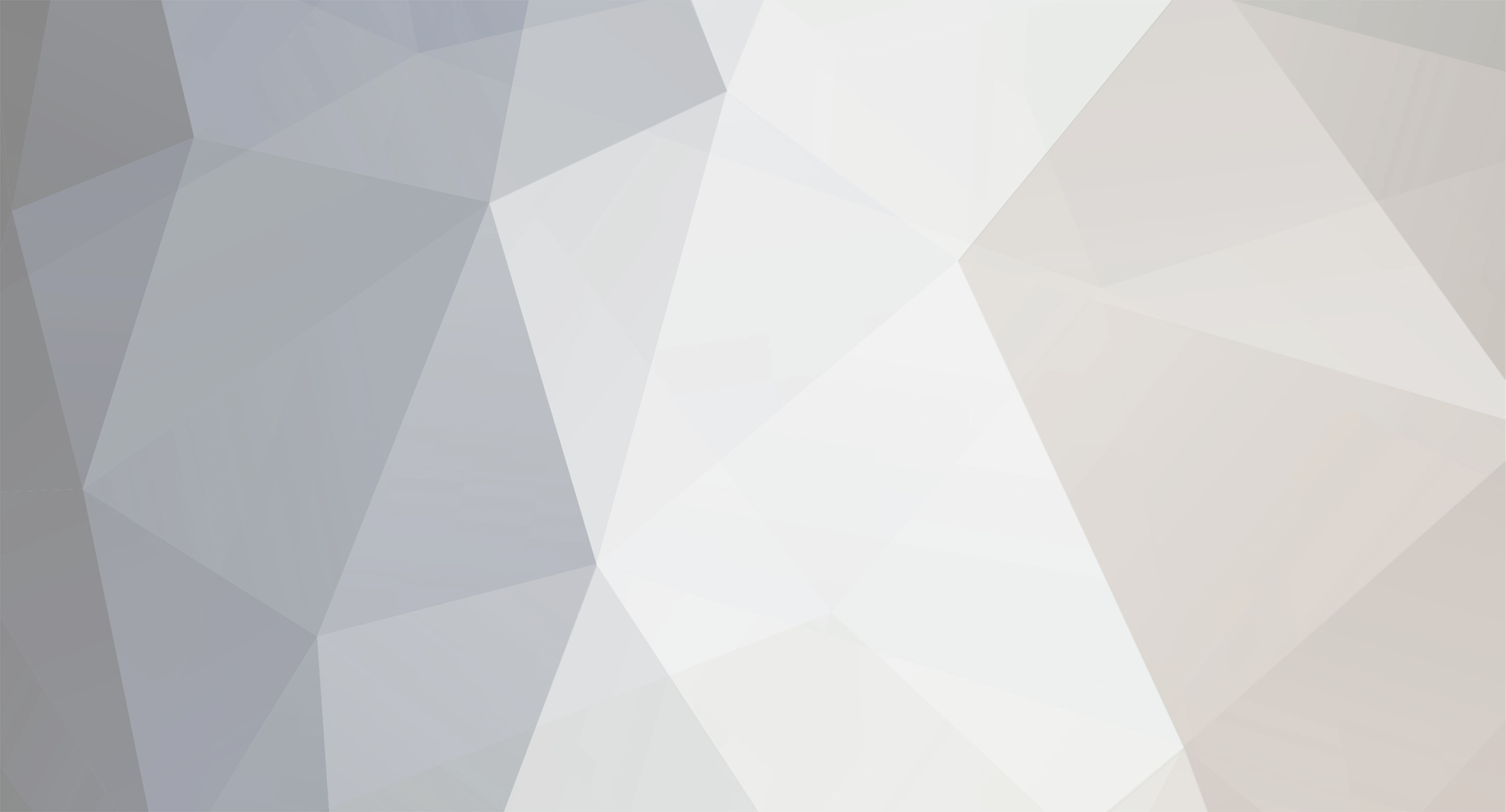
Lewis™
MacreaCops-
Compteur de contenus
6 015 -
Inscription
-
Dernière visite
Tout ce qui a été posté par Lewis™
-
C'est un probleme dans le jeu ... ca arrive a pas mal de gens et je pense que ca se corrige pas :-/
-
Oui ca aurait été bien mais les gens de Rockstar n'y pense pas toujours ... mais il faudrait que ca suive l'histoire
-
Je me demande si on peut se servir des touches pour le dodo ...
-
Pour décompressé un fichier tu utilise WinZip ou WinRar Le site ou il y a le plus de voiture est www.gta3.net
-
Tu veux que je paye ton transport a l'hopital en ambulance ;D
-
Bien Midtownmad ... a enlevé la plupart des pop-up du site
-
VENEZ VOTER .... SUR CE SITE !!
Lewis™ a répondu à un(e) sujet de KaNaBiSTicK dans Discussions générales
Je vois aucun intéret a ton message : -
Précision ... tu as fait une petite erreur ... c'est 1280 x 1024
-
Télécharge ceci et suis ca: Installation d'un véhicule : Avant toute chose, sachez qu'il est préférable de faire des sauvegardes des fichiers originaux avant de les modifier pour pouvoir les remettre en place ultérieurement si vous veniez à avoir un problème. Après avoir téléchargé la voiture que vous voulez, il va vous falloir l'installer, suivez les instructions pour chacun des cas détaillés ci-dessous. Tout d'abord, décompressez le fichier *.zip de la voiture dans un dossier de votre choix. - Si le dossier que vous avez décompressé contient un fichier *.dff Lancez IMG Tool (disponible sur le site dans la rubrique Downloads-Fichiers) et ouvrez le fichier "gta3.img" situé dans le répertoire de GTA3, par défaut: "C:Program FilesRockstar GamesGTAIIImodels" Rendez-vous à la ligne correspondante au fichier *.dff de la voiture souhaitée, cliquez sur: "Commands/Replace", une fenêtre d'exploration s'ouvre alors, allez chercher le fichier *.dff de la voiture que vous avez téléchargé, si vous obtenez le message "File Replaced!", tout s'est bien déroulé, fermez "IMG Tool". Si vous obtenez le message "File is too big to replace '*****.dff'", cliquez sur "Commands/Delete" et attendez la reconstruction du fichier, ensuite, cliquez sur "Commands/Add" et allez chercher le fichier *.dff de la voiture que vous avez téléchargé, nommez-le comme était nommé le fichier que vous avez supprimé, fermez IMG Tool. - Si le dossier que vous avez décompressé contient un fichier *.txd Lancez IMG Tool (disponible sur le site dans la rubrique Downloads-Fichiers) et ouvrez le fichier "txd.img" situé dans le répertoire de GTA3, par défaut: "C:Program FilesRockstar GamesGTAIIImodels" Rendez-vous à la ligne correspondante au fichier *.txd de la voiture souhaitée, cliquez sur: "Commands/Replace", une fenêtre d'exploration s'ouvre alors, allez chercher le fichier *.txd de la voiture que vous avez téléchargé, si vous obtenez le message "File Replaced!", tout s'est bien déroulé, fermez "IMG Tool". Si vous obtenez le message "File is too big to replace '*****.txd'", cliquez sur "Commands/Delete" et attendez la reconstruction du fichier, ensuite, cliquez sur "Commands/Add" et allez chercher le fichier *.txd de la voiture que vous avez téléchargé, nommez-le comme était nommé le fichier que vous avez supprimé, fermez IMG Tool. - Si le dossier que vous avez décompressé contient un ou plusieurs fichier(s) *.tga Lancez GTA3ResHack (disponible sur le site dans la rubrique Downloads-Fichiers) et ouvrez le fichier "txd.dir" situé dans le répertoire de GTA3, par défaut: "C:Program FilesRockstar GamesGTAIIImodels" Rendez-vous à la ligne correspondante au fichier *.tga de la voiture souhaitée, cliquez sur: "Import/Texture", une fenêtre d'exploration s'ouvre alors, allez chercher le fichier *.tga de la voiture que vous avez téléchargé, recommencez l'opération pour chaque fichier *.tga si vous en avez plusieurs, ensuite, fermez "GTA3ResHack". - Si le dossier que vous avez décompressé contient un fichier nommé default.ide, carcols.dat ou handling.cfg Copiez-le (ou les) dans le répertoire de GTA3, par défaut: "C:Program FilesRockstar GamesGTAIIIdata" - Cas particulier Parfois il peut y avoir un fichier texte dans lequel figure des lignes destinées à être placées dans les fichiers nommés default.ide, carcols.dat et/ou handling.cfg, ouvrez ces derniers à l'aide d'un éditeur de texte (tel que Bloc-Note) et effectuez les modifications, sauvegardez puis quittez. Restauration des back-up : Vous trouverez le back-up des fichiers *.dff et *.txd des véhicules dans la rubrique Downloads-Fichiers. - Restauration des *.txd Le dossier que vous avez décompressé contient un fichier *.txd Lancez IMG Tool (disponible sur le site dans la rubrique Downloads-Fichiers) et ouvrez le fichier "txd.img" situé dans le répertoire de GTA3, par défaut: "C:Program FilesRockstar GamesGTAIIImodels" Rendez-vous aux lignes correspondantes aux fichiers *.txd que vous souhaitez voir comme neufs, cliquez sur: "Commands/Replace", une fenêtre d'exploration s'ouvre alors, allez chercher les fichiers *.txd des véhicules que vous avez téléchargés, si vous obtenez le message "File Replaced!", tout s'est bien déroulé, fermez "IMG Tool". Si vous obtenez le message "File is too big to replace '*****.txd'", cliquez sur "Commands/Delete" et attendez la reconstruction du fichier, ensuite, cliquez sur "Commands/Add" et allez chercher les fichiers *.txd que vous venez de décompresser, ne le renommez pas, ils ont le nom original, fermez IMG Tool. - Restauration des *.dff Le back-up que vous avez décompressé contient les fichiers *.dff Lancez IMG Tool (disponible sur le site dans la rubrique Downloads-Fichiers) et ouvrez le fichier "gta3.img" situé dans le répertoire de GTA3, par défaut: "C:Program FilesRockstar GamesGTAIIImodels" Rendez-vous aux lignes correspondantes aux fichiers *.dff que vous souhaitez voir comme neufs, cliquez sur: "Commands/Replace", une fenêtre d'exploration s'ouvre alors, allez chercher les fichiers *.dff des véhicules que vous avez téléchargés, si vous obtenez le message "File Replaced!", tout s'est bien déroulé, fermez "IMG Tool". Si vous obtenez le message "File is too big to replace '*****.dff'", cliquez sur "Commands/Delete" et attendez la reconstruction du fichier, ensuite, cliquez sur "Commands/Add" et allez chercher les fichiers *.dff que vous venez de décompresser, ne les renommez pas, ils ont le nom original, fermez IMG Tool.
-
A tu installé le patch pour windows XP ?
-
Mon nouveau site... vous le trouvez comment?
Lewis™ a répondu à un(e) sujet de Slevin dans Discussions générales
Bien j'avais deja payer un server 18 places avec mes potes pour 1 an mais vers la fin le server etait toujours vide ... alors je me suis découragé -
Mon nouveau site... vous le trouvez comment?
Lewis™ a répondu à un(e) sujet de Slevin dans Discussions générales
Bien j'ai pu vraiment d'intéret a jouer a CS -
Mon nouveau site... vous le trouvez comment?
Lewis™ a répondu à un(e) sujet de Slevin dans Discussions générales
C'est que mon clan de CS est mort ... depuis le mois d'avril je pense ... -
Mon nouveau site... vous le trouvez comment?
Lewis™ a répondu à un(e) sujet de Slevin dans Discussions générales
Bien j'ai pas mal arêter de jouer ... je joue plus a Team Fortress maintenant -
Je sais pas quoi faire pour t'aider ... Tu as une version acheté ?
-
Mon nouveau site... vous le trouvez comment?
Lewis™ a répondu à un(e) sujet de Slevin dans Discussions générales
Si je compare le site que j'ai deja fait: http://www.geocities.com/eoe4ever/ PS: Le BadBoy sur le site est pas le meme que sur le forum ... PS2: Le forum de mon site est supprimé lol Moi on peut m'appeller un webmaster -
Essaye de redémarrer ton ordinateur ... ca arrive qu'un programme qui aie planté auparavant fasse cette erreur
-
Aucune info a été donnée par la compagnie
-
C'est quoi la configuration de ton ordinateur ?
-
J'ai trouvé un bug au mod ... quand tu es dans la voiture et que tu fais une mission ... le texte dans le bas n'apparait pas. Aussi il y a des problemes avec les sauvergardes apres l'avoir installé je pense
-
Il n'y a pas de moyen de désactivé ce code ... il faut que tu recommences un nouvelle partie